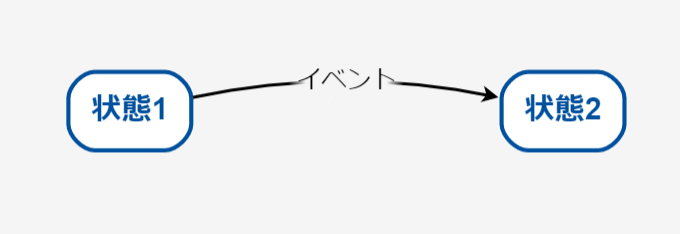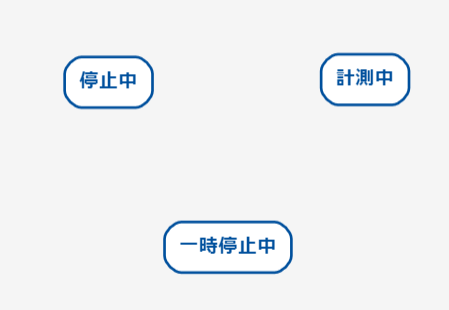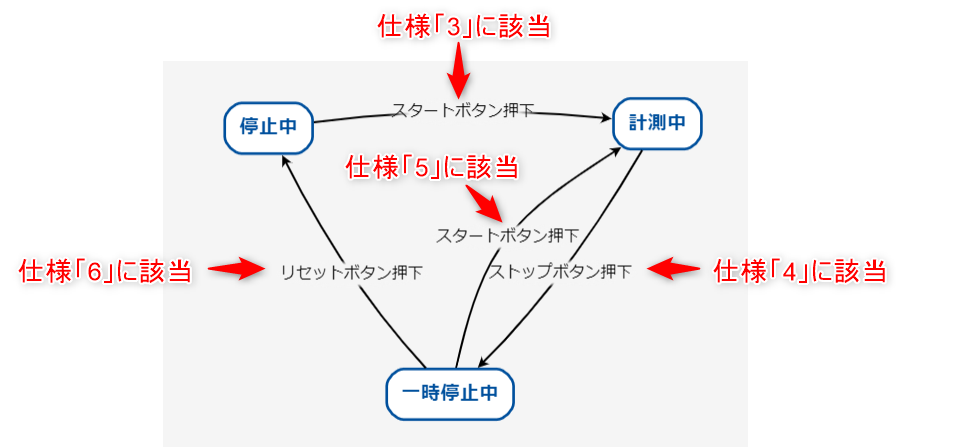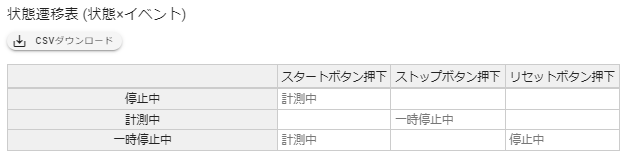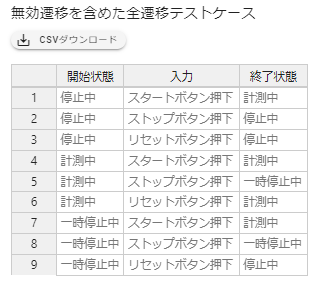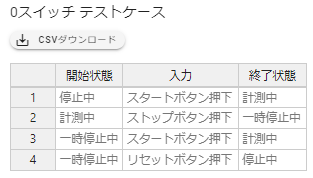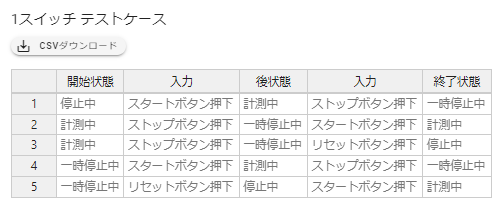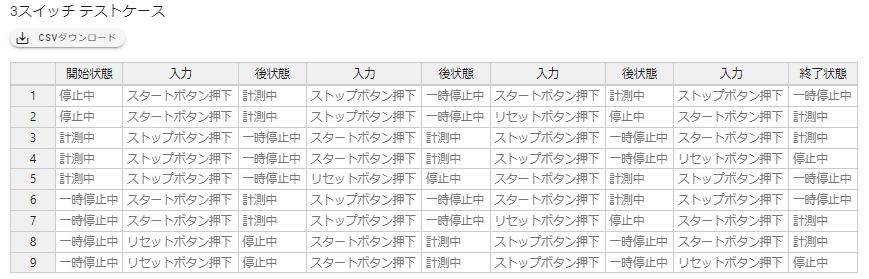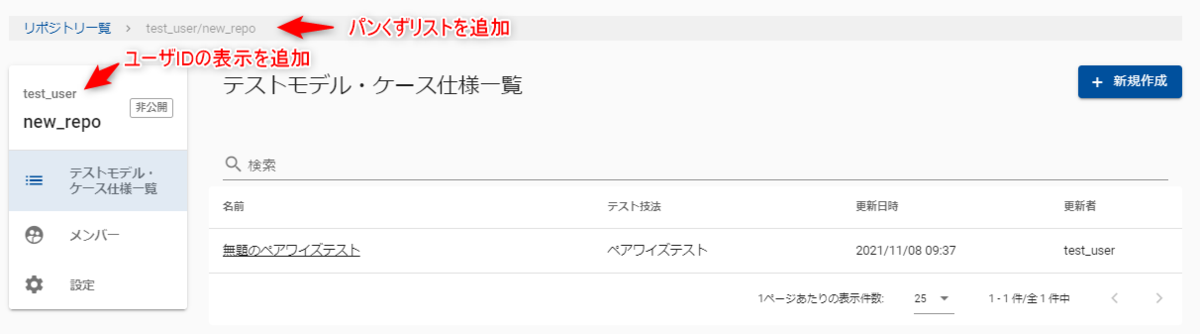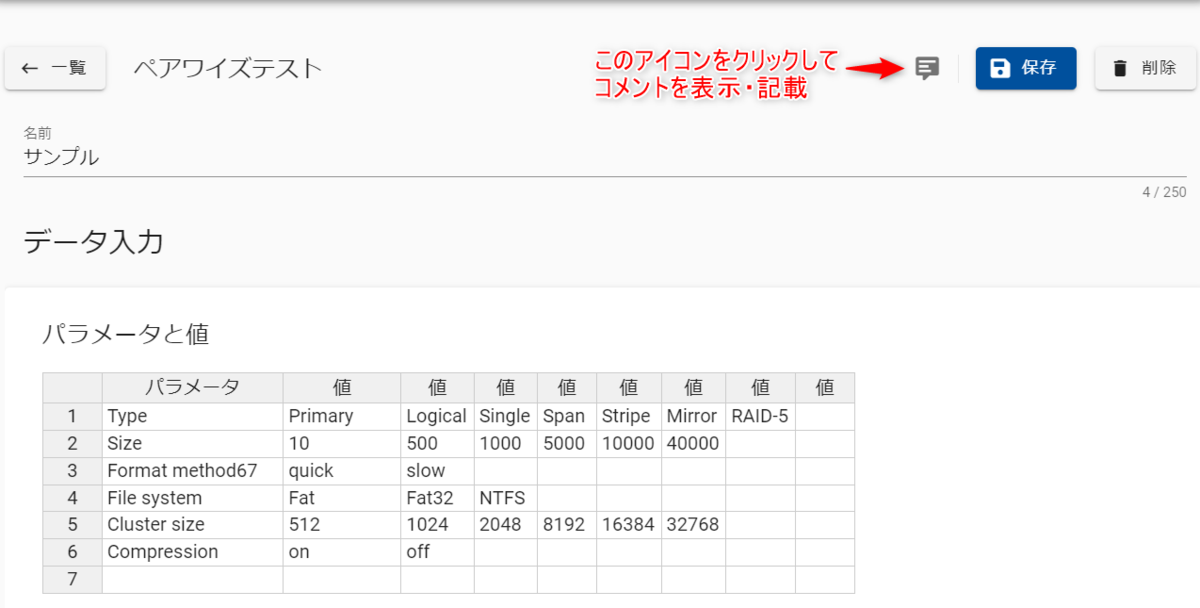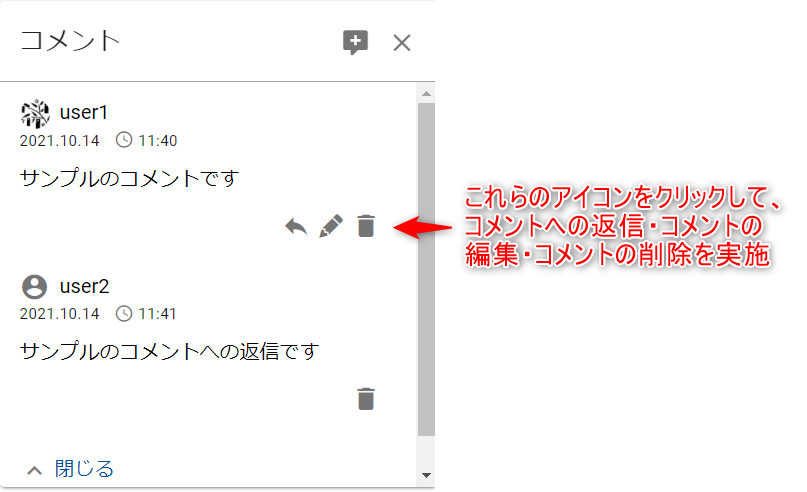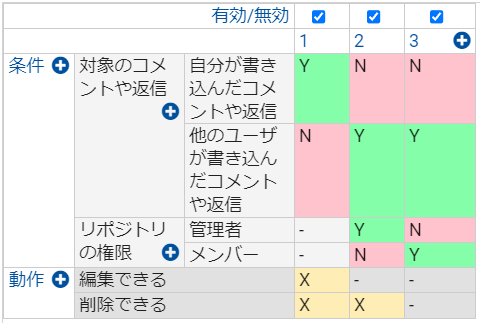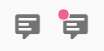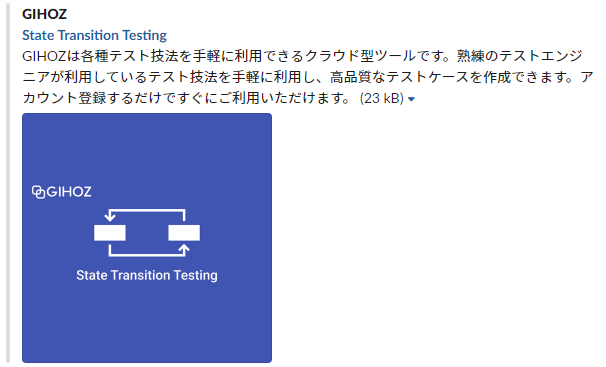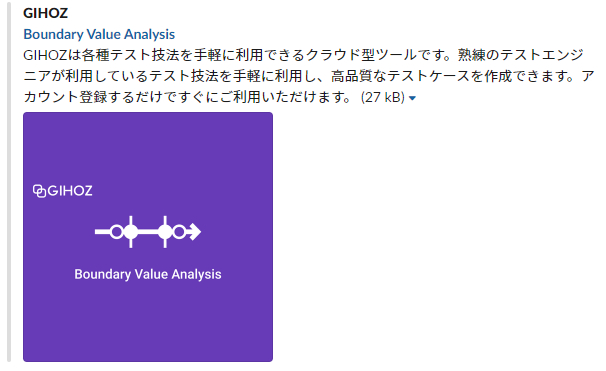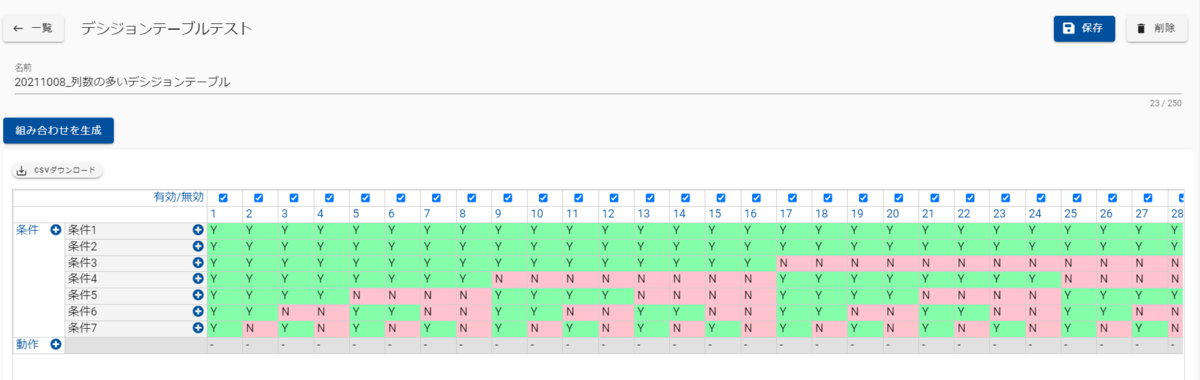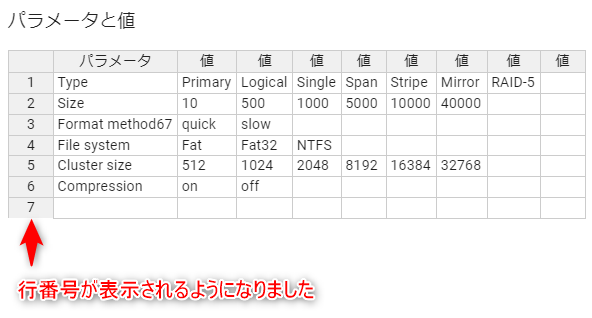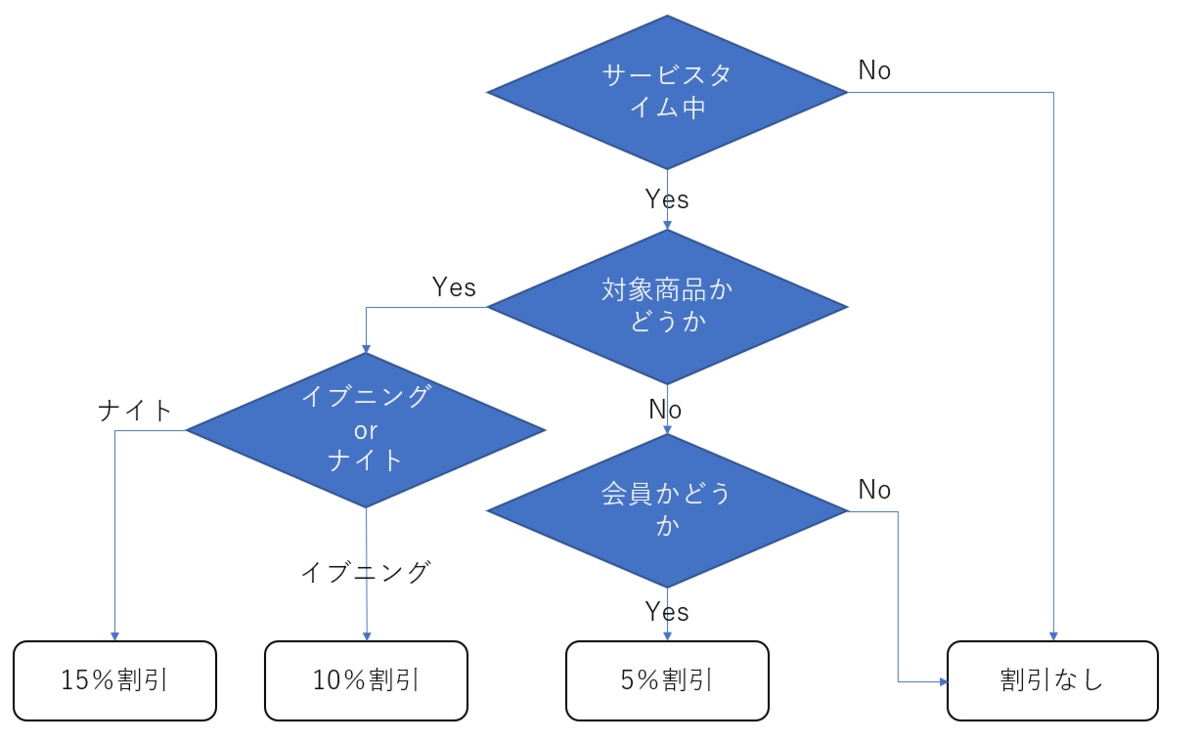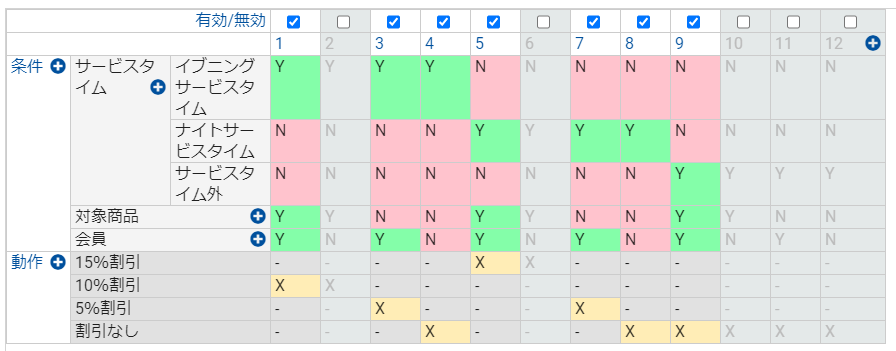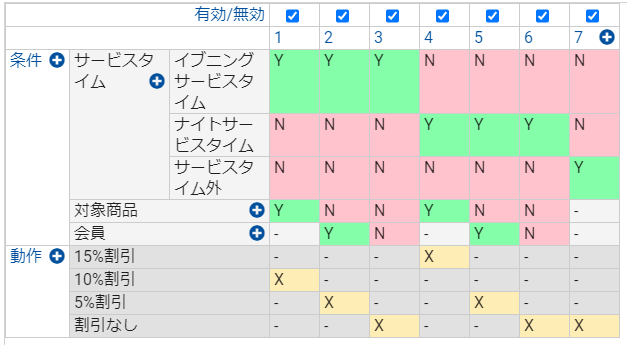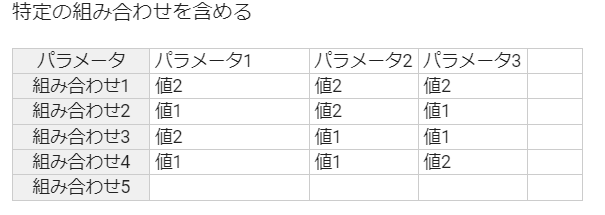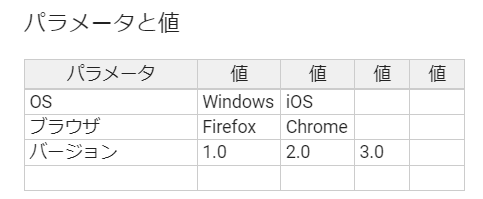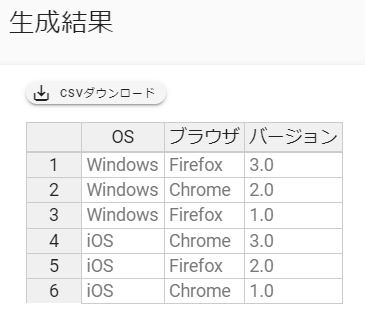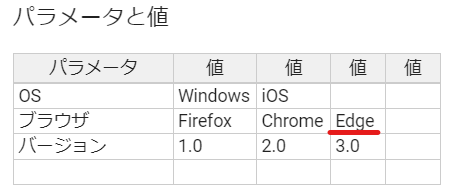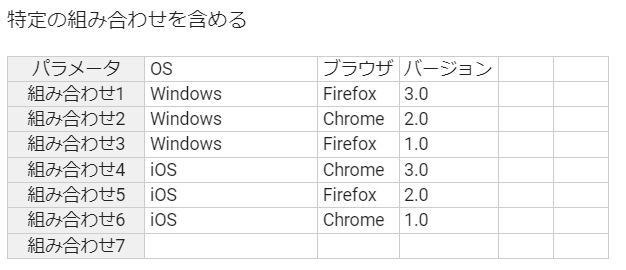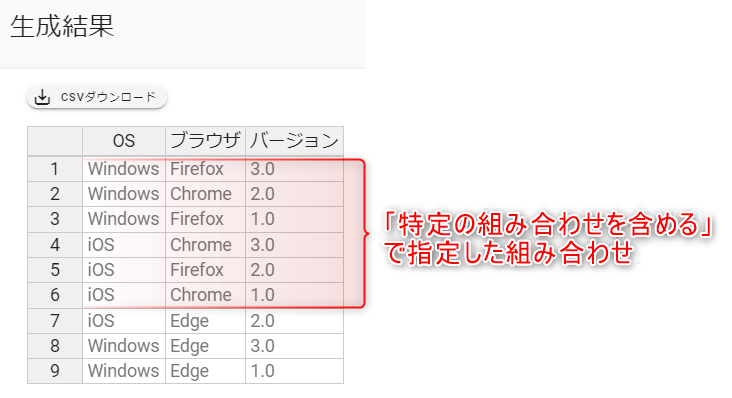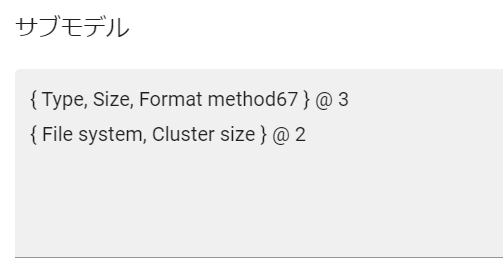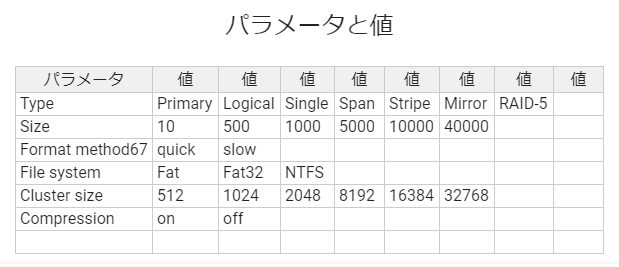日頃からテスト技法ツールGIHOZをご利用いただき誠にありがとうございます。
最新のアップデート情報をお知らせします。
ペアワイズテストと状態遷移テストのテストケースを生成するAPIを公開しました!
今回のアップデートにより、JSON形式でテストモデルのデータを用意すれば、GIHOZのAPIを利用してペアワイズテストや状態遷移テストのテストケースを生成することができるようになりました。これまでGIHOZ用にテストモデルを作成する際は、GIHOZの画面上でパラメータと値や状態遷移図などを作成して保存する必要がありました。今回のアップデートにより、JSON形式のデータを作成できるGIHOZ以外の任意のツールで、テストモデルのデータを作成・保存することが可能になります。
APIを利用するには、まずAPIトークンを生成します。画面右上のユーザアイコンをクリックし、「APIトークン」を選択することで、APIトークン生成画面を開くことができます。「トークン生成」ボタンをクリックして新しいAPIトークンを生成します。手順の詳細はGIHOZのヘルプページをご参照ください。生成したAPIトークンは、他の人に見られないように安全に保管してください。


APIトークンをBearerヘッダーに含めてHTTPリクエストを送ることでGIHOZのAPIを利用できます。ペアワイズテストのテストケースを生成したい場合、curlコマンドであれば以下のように実行します。リクエストボディに含めるJSONのデータ形式など、APIの詳細はGIHOZ API仕様をご参照ください。
$ curl -X POST -H 'Content-Type: application/json' -H 'Authorization: Bearer {api_token}' -d '{test_case_json}' https://gihoz-api.veriserve.co.jp/api/v1/test_cases/pair_wise
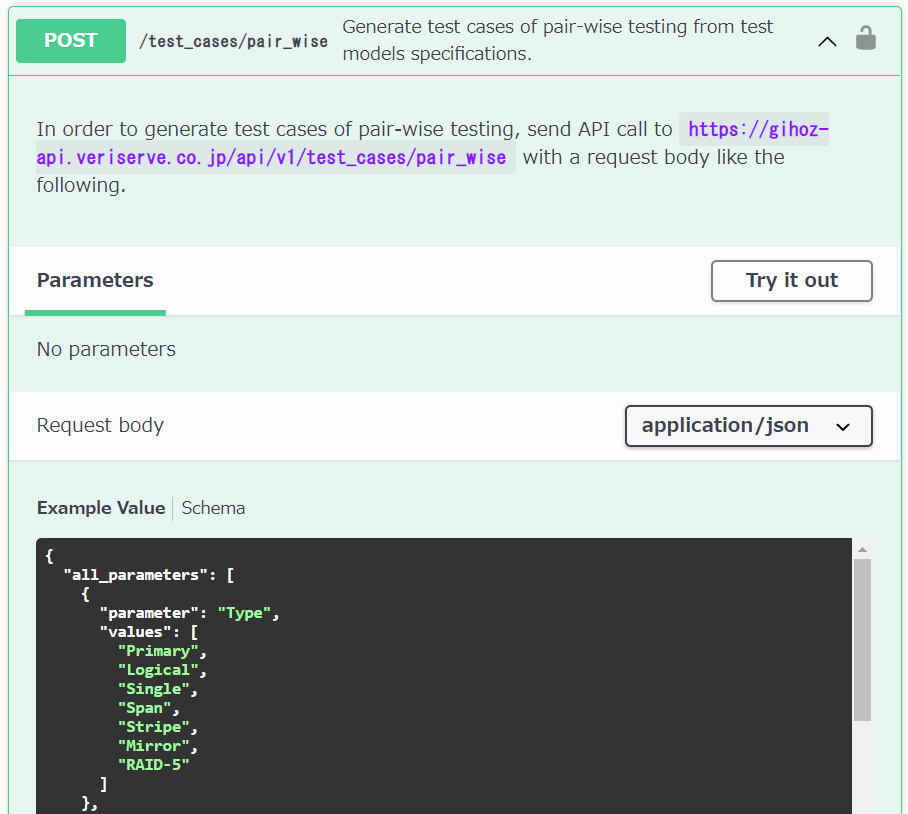
実際にテストケースを生成すると、以下のようなJSON形式のデータが得られます。

テストモデルにパラメータや値を追加する場合や、変更・修正する場合など、テストモデルのみ修正してAPIを実行すれば、すぐに修正済みのテストケースを生成することができます。
生成したテストケースのデータは、他のプログラムやスクリプト等でJSON形式のデータとしてご利用いただけます。例として、GIHOZのテストケースのデータをテスト管理ツールの入力データ形式に変換し、テスト管理ツールのAPIでテストケースを投入する、といった連携が可能となります。
ぜひ、皆さまが利用されているGIHOZ以外のツールと連携させてご利用ください。
今回は、GIHOZからペアワイズテストと状態遷移テストのテストケースを生成するAPIの公開についてお伝えしました。テスト技法を使って設計したテストモデル・ケースを、JSON形式で表現できるツールは珍しいのではないでしょうか。ぜひいろいろな活用方法をご検討いただき、ご利用いただければと思います!
APIやデータ形式についてのご意見・ご要望がありましたら、GIHOZの画面右上のフィードバックアイコンから、ぜひともフィードバックをお送りください。
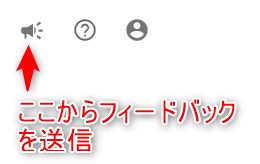
今後ともGIHOZをよろしくお願いいたします。
テスト技法ツールGIHOZ アカウント登録はこちら
テスト技法ツールGIHOZ|ソフトウェアテスト・第三者検証のベリサーブ (veriserve.co.jp)