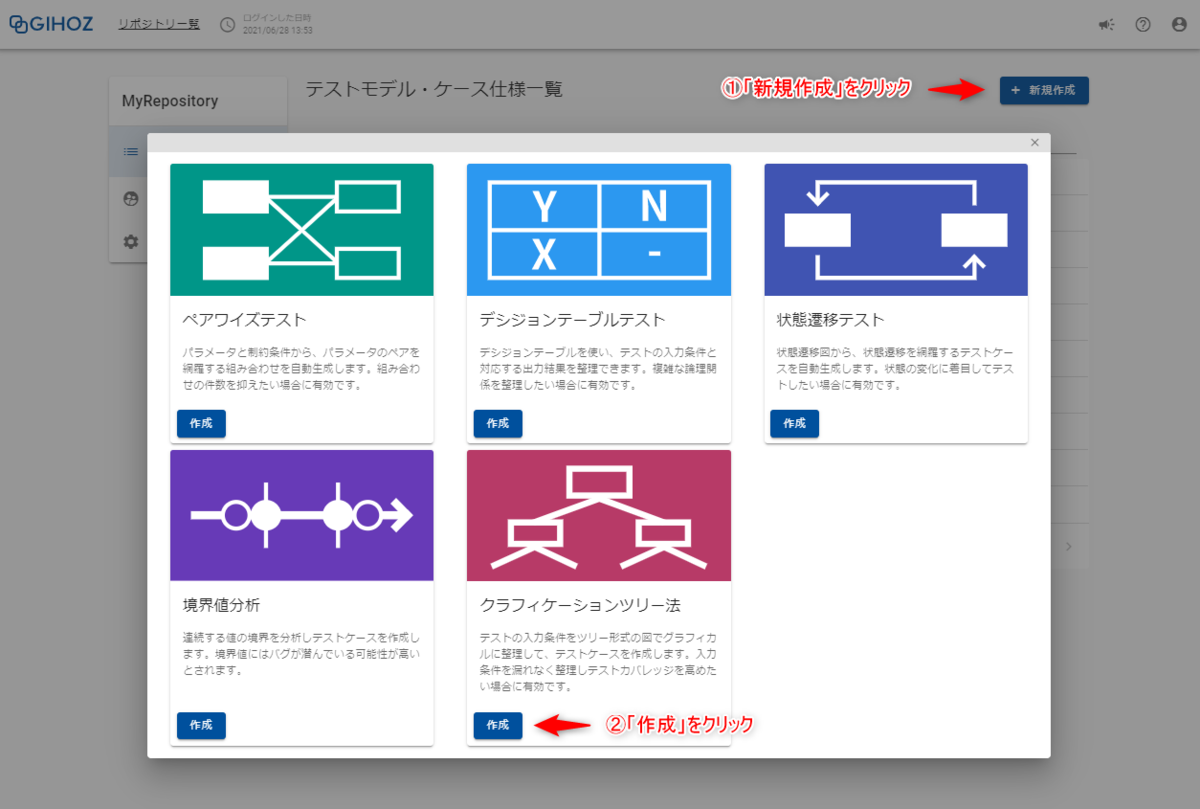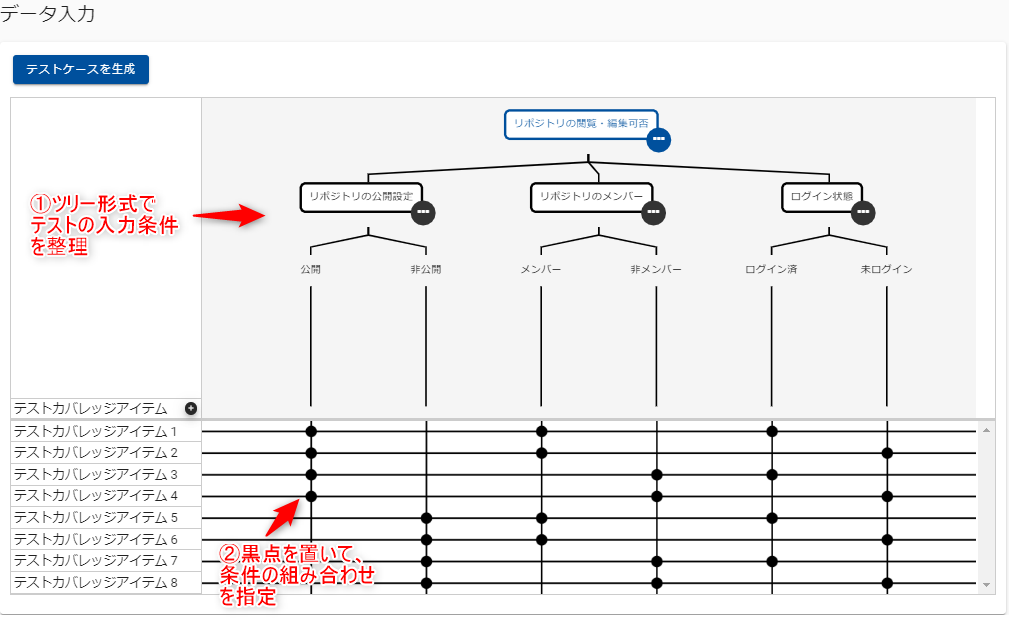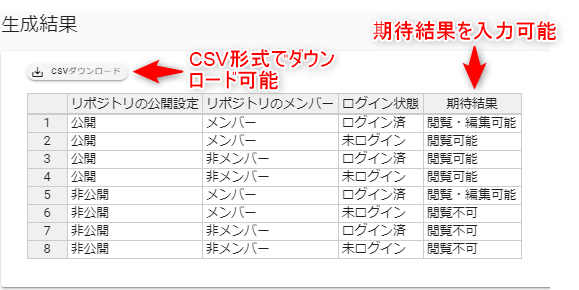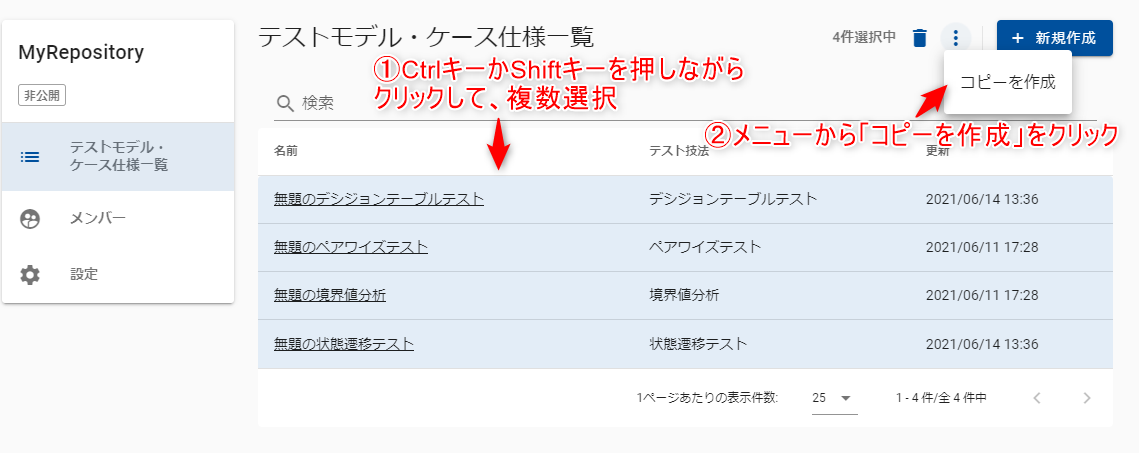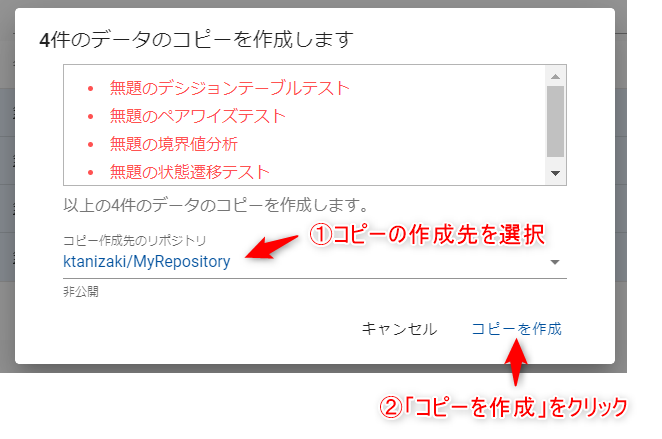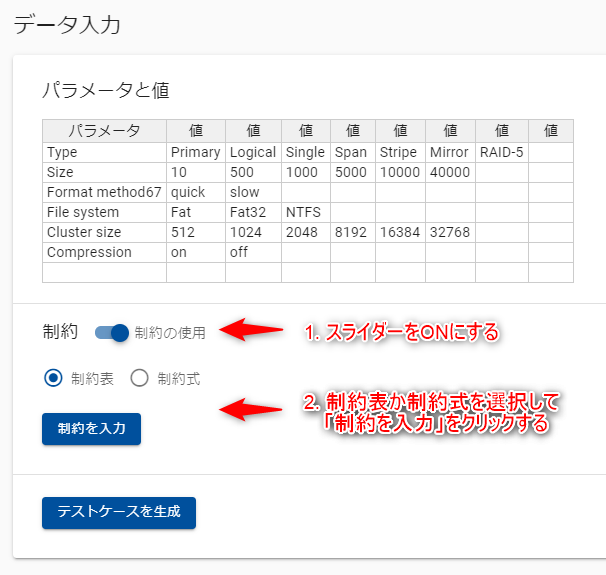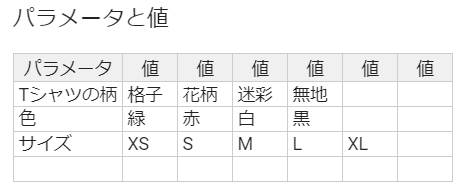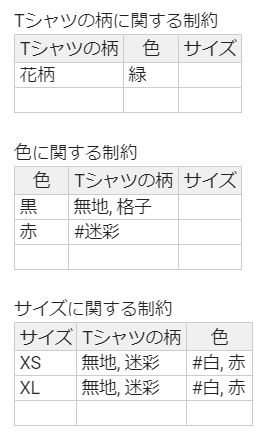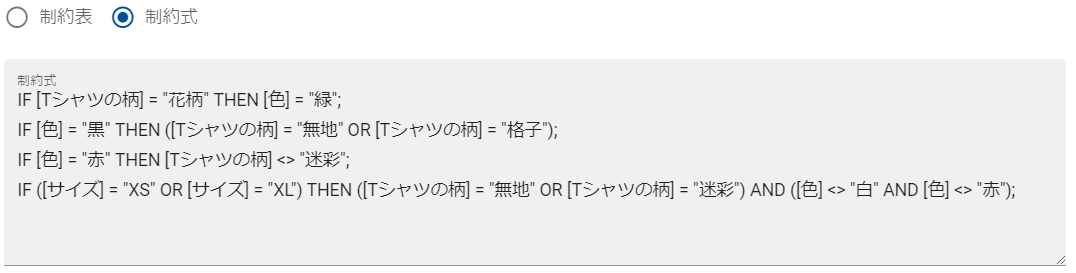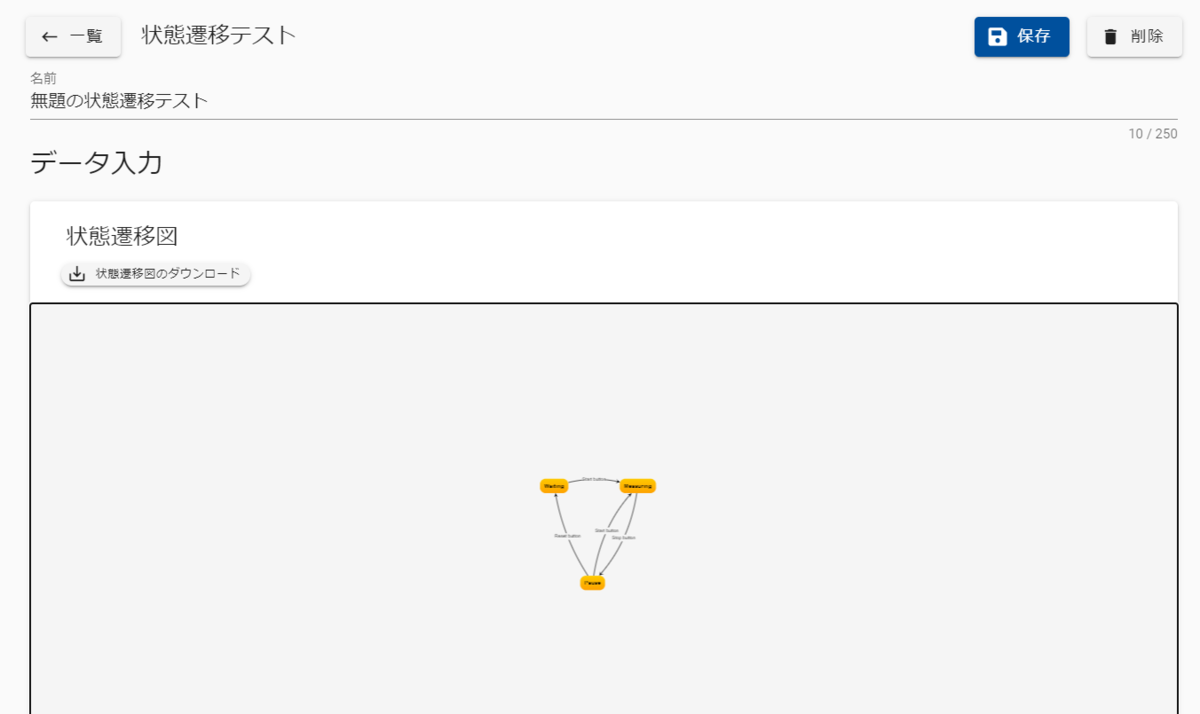日頃からテスト技法ツールGIHOZをご利用いただき誠にありがとうございます。
最新のアップデート情報を2つお知らせします。
1. クラシフィケーションツリー法で組み合わせの自動生成ができるようになりました
クラシフィケーションツリー法で、テストカバレッジアイテムの黒点の組み合わせを自動生成できるようになりました。これまでは手動で黒点を打つしかなく組み合わせを作成する作業に時間がかかりましたが、今回のアップデートから、ワンワイズかペアワイズを選択してすぐに組み合わせを自動生成できます。今後、全ての組み合わせパターンを網羅するような自動生成も可能にする予定ですので、ご期待ください。
組み合わせの自動生成は、クラシフィケーションツリー法の画面で「組み合わせを自動生成」のボタンをクリックすることで実行できます。

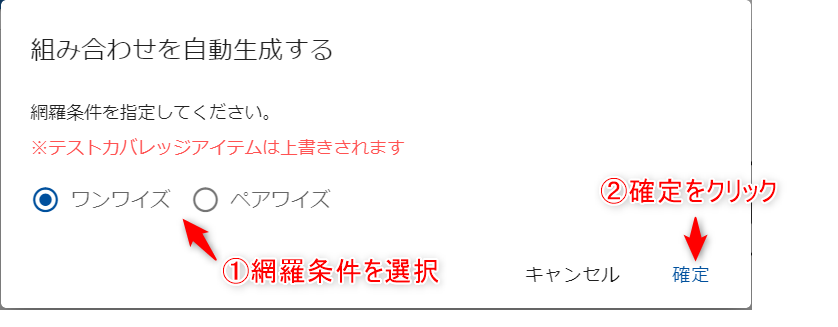
2. クラシフィケーションツリー法のUIを改善しました
クラシフィケーションツリー法のリリース以降、ユーザの皆さまからのフィードバックをいただき、UIの改善をいくつか実施しました。
- ツリーの拡大・縮小ができるようになりました。ツリーの描画エリア上でマウスホイールを回転させたり、描画エリアをクリックしてからCtrlキーと[+]キーや[-](マイナス)キーを同時に押すことで拡大・縮小が可能です。ツリーを縮小して俯瞰して見たい場合や、拡大して確認したい場合にご利用ください。
- クラシフィケーションの下にクラシフィケーションを追加できることが分かるように、クラシフィケーションの[・・・]アイコン押下時のメニューに「クラシフィケーションを追加」を表示するように変更しました。子階層が存在しないクラシフィケーションでは、下の階層にクラシフィケーションを追加して5階層まで作ることができます。複雑な条件を整理する際にご活用ください。

今回はクラシフィケーションツリー法の機能追加とUI改善についてご紹介しました。クラシフィケーションツリー法はリリースしたばかりのテスト技法ですので、引き続きご利用いただき、お気づきの点があればぜひフィードバックをいただければと思います。
今後ともGIHOZをよろしくお願いいたします。
テスト技法ツールGIHOZ アカウント登録はこちら
テスト技法ツールGIHOZ|ソフトウェアテスト・第三者検証のベリサーブ (veriserve.co.jp)